Navigation Update
- Prepare for Update
- Navigation Updater Download
- Start Navigation Updater
-
Select Navigation
&Download - Update Guide
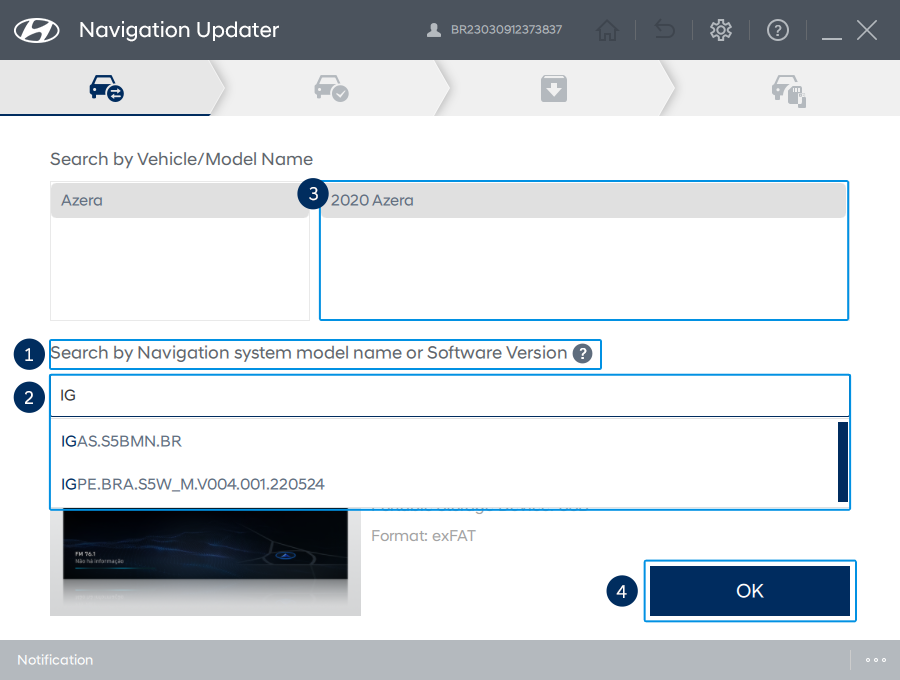
Search by vehicle/model name
- Enter your navigation model name or software version (You can also search your vehicle by model year or just clicking the mouse)
- Select your information from the drop-down list
- Select your vehicle model
- Click "OK" to view the vehicle information
- ※ The software version information can be found in Settings > System Information > SW Information or Settings > System Information > Version Information Subject to minor variations depending on the vehicle
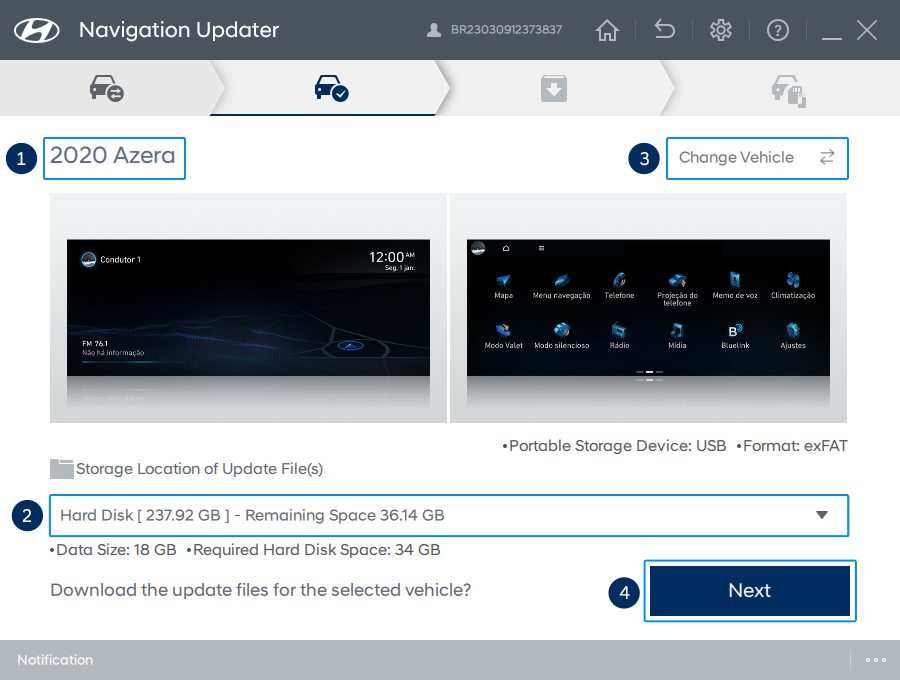
Confirm your vehicle
- Please check that selected vehicle is correct
- Select a location in which to save the update file(s)/data
- Click "Change vehicle" if you need to change your vehicle
- Click "Next"
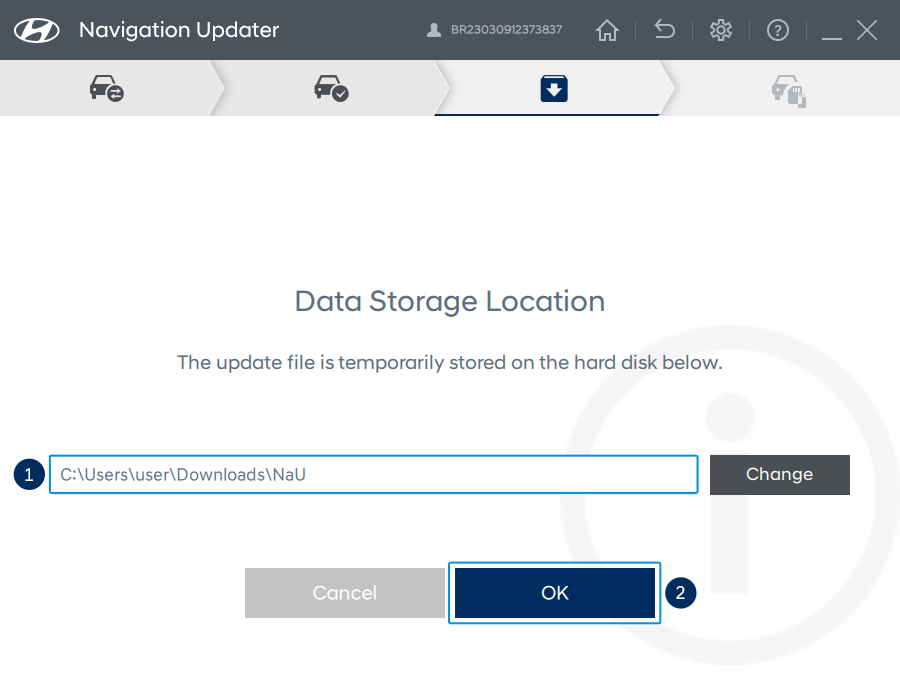
- Select a location in which to save the update file(s)/data
- Click "OK" to proceed to the next step
- ※ Even if you select the storage location to the SD card/USB, the files are temporarily saved on the hard disk and then copied to the SD card/USB. Please check that the hard disk has enough storage before proceeding with the update
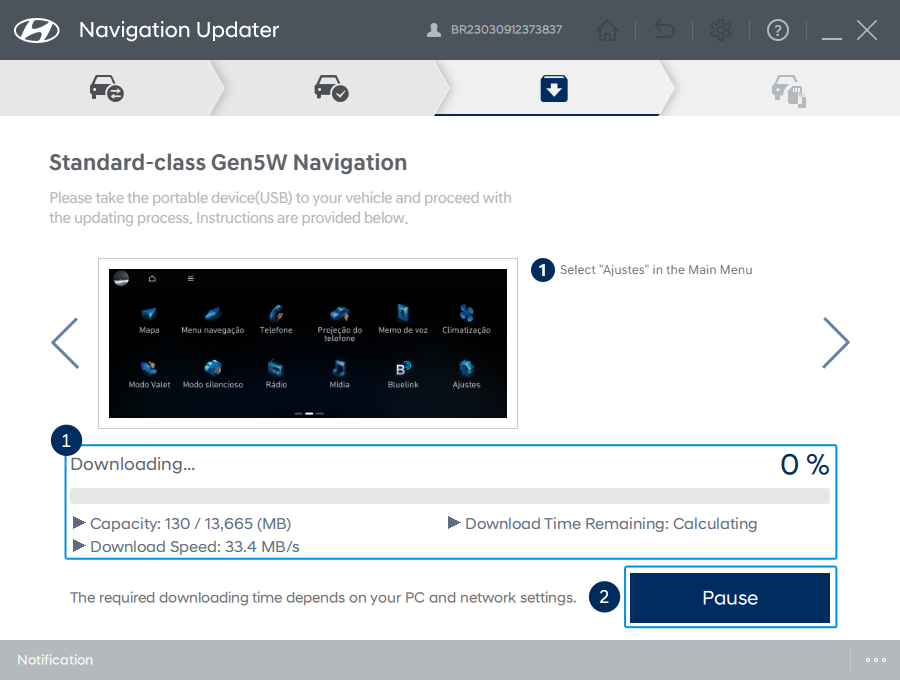
- While the update is in progress, the update progress is shown in percentage/text
- Click "Pause" to temporarily stop the update and "Resume" to continue updating
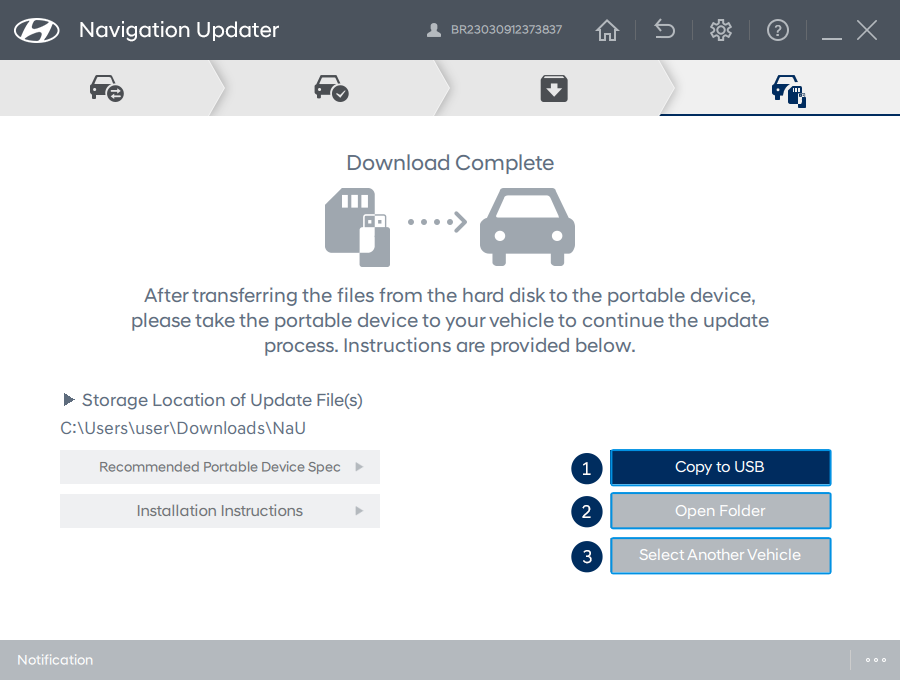
- Copy to a SD card/USB device - Copy the Update files saved on your hard disk drive to a SD card/USB device
- Open folder - Press the “Open folder” button to open the folder to allow you to check the saved files
- Select Another Vehicle - Press the “Select Another Vehicle” button to return to the page where you can select a different vehicle
Tips for Copying an Update to a Portable Device
- Saving to a USB device or SD card
- Save the update file(s) in the main/top (root) directory of your portable device
- Saving to a USB device or SD card